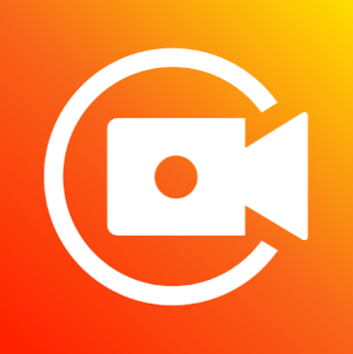
스마트폰으로 게임을 하는 분들이라면, 스마트폰 화면을 녹화하시는 분들이 많으실 겁니다.
스마트폰으로 화면 녹화를 하는 어플은 이전에도 몇가지 있었지만, 시간제한이 있거나 화면에 로고가 들어가서 사용하기 불편하였습니다.
그래서 저도 잠깐 쓰다가 말았었는데, 최근에 깨끗하게 화면을 녹화하는 어플을 찾게 되었습니다.
늘어짐도 없고, 로고 워터마크도 없고, 시간제한도 없습니다.
스마트폰 화면 녹화어플 설치하기(XRecoder)
https://play.google.com/store/apps/details?id=videoeditor.videorecorder.screenrecorder
화면녹화, 스크린 레코더, 캡쳐, 편집 - XRecorder - Google Play 앱
워터 마크는 없습니다 루트가 필요 없습니다 녹음 시간 제한이 없습니다 스크린 레코더 부드럽고 투명한 스크린 비디오, 스크린 샷을 가장 쉽게 캡처 할 수 있도록 도와줍니다. 떠 있는 창을 탭
play.google.com
XRecorder 어플은 1억이 넘는 사용자가 다운로드 한 화면녹화 어플입니다.
평점도 4.7점으로 아주 높습니다.
기존 화면녹화 어플들에서 실망한 분들이 많이 넘어오면서 만족하고 사용하고 계시는 것 같습니다.
그렇다면 XRecorder 어플의 사용법에 대해 알아보도록 하겠습니다.
XRecorder 어플 사용방법
XRecorder 어플을 실행하면 항상위에 권한과 저장파일에 접근 할 수 있는 권한을 요구합니다.
권한을 주고나면 간단한 사용법이 안내되고 메인화면이 나옵니다.
메인화면에는 스마트폰에 남아있는 용량을 기준으로 녹화 할 수 있는 시간이 얼마 남아있는지 확인할 수 있습니다.
약 30기가 정도 남아있으면 8시간 정도 녹화를 할 수 있다고 떴습니다.
720P로 녹화를 하니 10초 영상이 5MB 정도였고, 1080P로 녹화를 하니 10초 영상이 7MB 정도가 나왔습니다.

스마트폰 화면 녹화 시작은 XRecorder 어플 실행화면 하단에 있는 빨간색 버튼을 누르거나, 스마트폰 우측 중간에 뜨는 동그라미 버튼을 눌러서 녹화를 시작하면 됩니다.
녹화 중지는 화면 우측에 있는 미니 컨트롤러 버튼을 눌러서 종료시킬 수 있습니다.
또는 스마트폰 상단을 쓸어내려 중지시킬 수도 있습니다.
개인적으로 추천하는 방법은 후술할 '녹화중 녹화창 숨기기' 옵션을 선택한 후 흔들어서 종료시키는 것입니다.
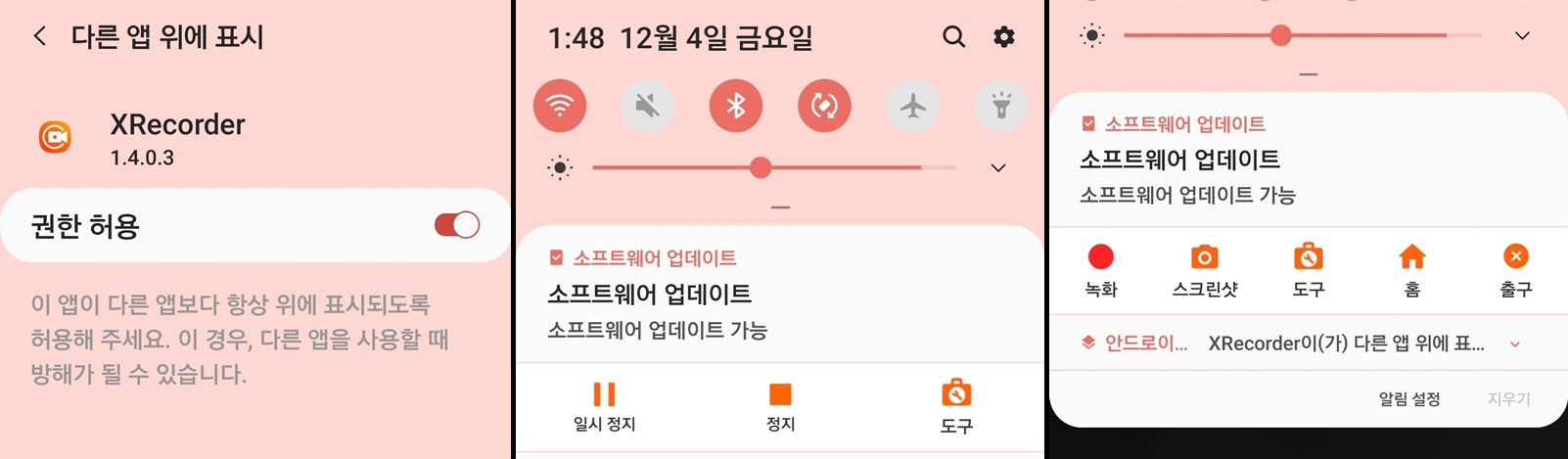
그러면 영상에 어떠한 흔적도 없이 깨끗한 화면으로 녹화를 할 수 있습니다.
화면 우측 중간에 있던 버튼을 누르면 총 4가지 버튼이 뜹니다.
위에 부터 순서대로 녹화 시작 버튼, 그 옆에는 미니 설정버튼, 어플로 돌아가기 버튼, 상세 설정버튼입니다.
- 녹화시작 버튼을 눌러서 바로 녹화시작이 가능합니다.
- 미니 설정버튼을 누르면 스크린샷, 카메라, 브러시, 마이크 켜기, 방향 설정을 어플을 켜지 않아도 설정 할 수 있습니다.
- 어플로 돌아가기 버튼을 누르면 어플을 새로 켤 수 있습니다.
- 상세 설정버튼을 누르면 어플의 전체 설정메뉴를 켤 수 있습니다.
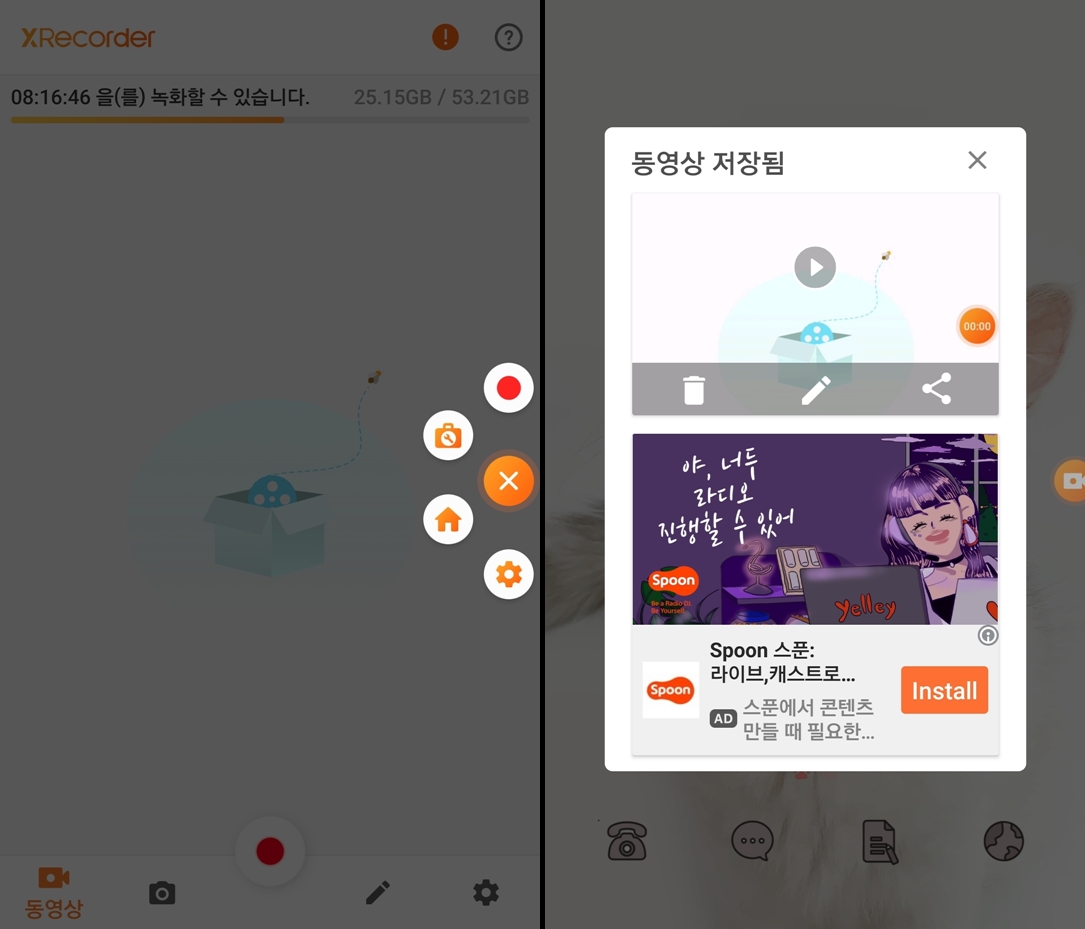
사용방법이 어렵지 않아서 누구나 쉽게 스마트폰 화면을 녹화 할 수 있었습니다.
화면 녹화 어플 하단 메뉴소개
하단에는 동영상, 사진, 녹화버튼, 편집버튼, 설정버튼이 있습니다.
- 동영상 버튼을 누르면 촬영한 동영상 목록이 나옵니다.
동영상 목록의 우측에 있는 더보기 버튼을 누르면 영상 편집, 압축, 공유, 이름변경, 삭제를 할 수 있습니다.
편집에서는 영상 다듬기, 재생 속도 변경, 복사, 음악 씌우기, 텍스트 입력, 비율변경, 자르기, 회전이 가능합니다.
다른 영상을 뒤에 붙이는 것도 가능합니다.
압축에서는 녹화한 화면을 더 작은 크기 해상도 및 화질로 압축할 수 있습니다.
왠만한 영상편집 어플에서 지원하는 기능은 모두 사용 할 수 있습니다.
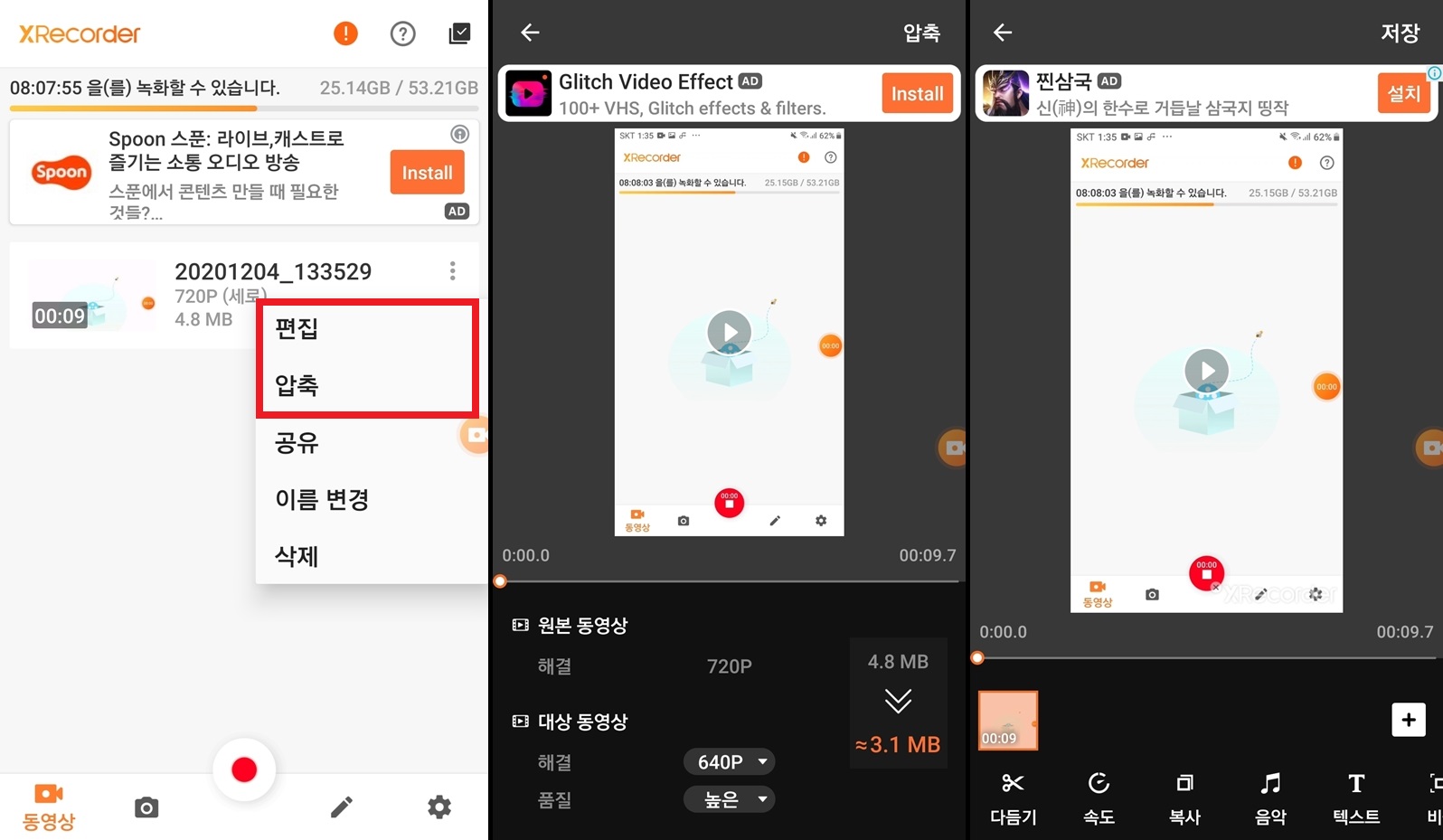
- 사진 버튼을 누르면 스크린캡쳐한 사진 목록이 나옵니다.
- 녹화 버튼은 하단 중앙에 있는 빨간색 버튼으로 누르면 녹화를 시작합니다.
- 편집 버튼을 누르면 동영상 편집, 사진편집, 동영상 및 사진 병합, 동영상 압축, 파일 전송 기능을 제공합니다.


- 설정 메뉴에서는 녹화될 기본 화질 설정, 영상 비트레이트 조절, FPS 설정, 방향 설정, 음성 녹음여부, 저장할 위치, 녹화모드, 시작전 카운트다운 넣기, 촬영 후 판업창, 녹화중 녹화창 숨기기, 화면이 꺼져도 계속 녹화 기능을 제공합니다.
화질, 비트레이트, FPS 값을 높일수록 영상은 깨끗하게 녹화되지만 영상의 용량이 커진다는 단점이 있습니다.
녹화중 녹화창 숨기기를 선택하면 스마트폰 화면을 녹화할 때 우측에 뜨는 녹화버튼 역시 숨길 수 있습니다.
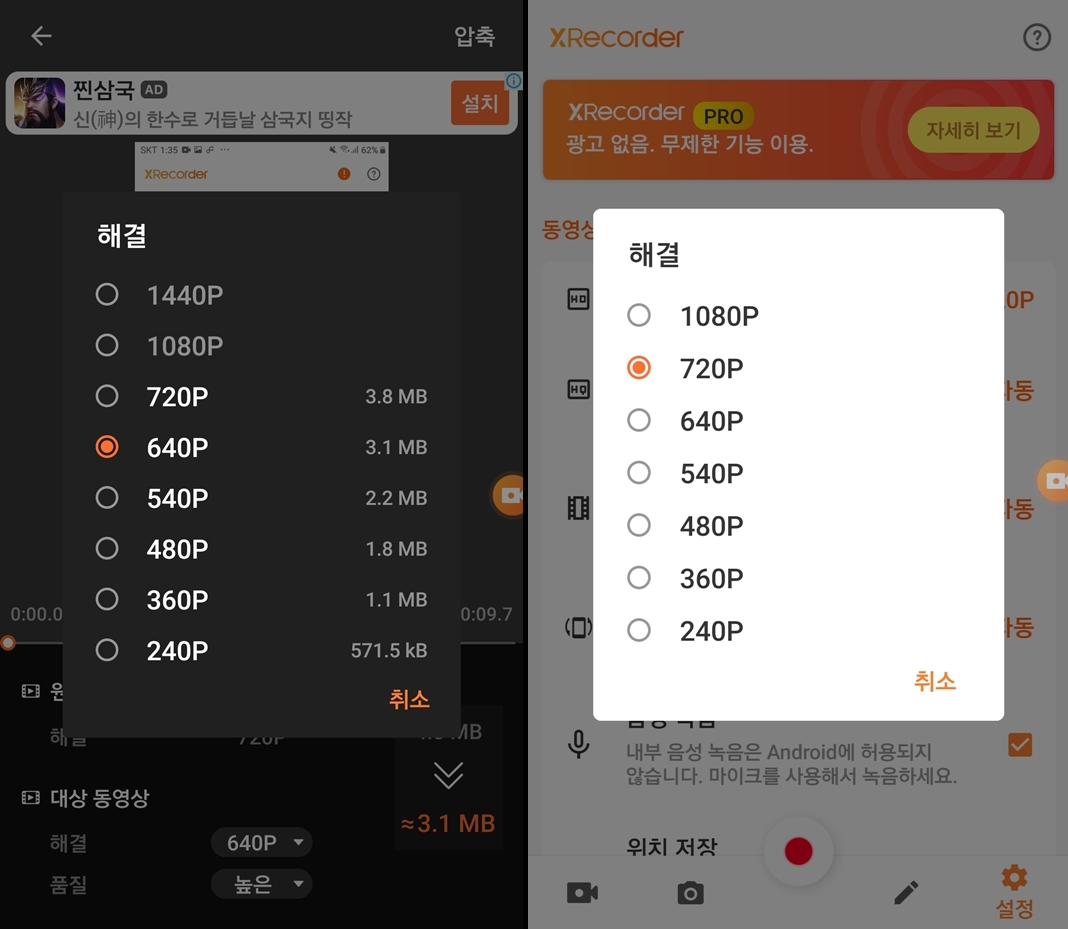
녹화 어플 사용후기
워터마크도 없고, 사용시간 제한도 없어서 모바일 녹화 어플로는 XRecorder를 추천드립니다.
비교할 만한 다른 어플이 없을 정도로 좋습니다.
괜히 1억명 이상이 다운로드 한 것이 아니라는 것을 알 수 있었습니다.
기존에 쓰던 다른 모바일 화면 녹화어플에서 불편했던 점들을 모두 개선한 어플입니다.
광고도 심하지 않고 적당합니다.
프레임 끊김도 없고, 너무 오래된 스마트폰이라서 하드웨어 기능이 부족한 것이 아니라면 부드럽게 잘 녹화 됩니다.
만약 7~8년 전 스마트폰이라면, 설정에서 화질과 프레인을 낮추면 녹화는 가능할 것 같습니다.
저는 노트 fe로 스마트폰 화면 녹화를 하였는데, 깨끗하게 잘 나왔습니다.
제가 이 어플에서 제일 마음에 드는 부분은 설정부분이었습니다.
사용자들의 다양한 환경에 신경써서 설정을 다양하게 만든 것을 느낄 수 있었습니다.
요즘 유튜브로 모바일 게임 영상을 올리시는 분들도 많으실텐데, 스마트폰 녹화 어플을 찾으신다면 XRecorder 어플을 강력 추천해드립니다.
화질설정, 프레임설정, 녹화버튼 안보이기 기능 등을 활용하면 유튜브용 영상을 찍는데에도 전혀 문제가 없습니다.
오랜만에 정말 좋은 어플을 찾은 것 같습니다.
2020/11/27 - [어플 추천 목록/생활 정보 어플] - 핸드폰 앱 숨기는 어플 (App Hider - 사진, 영상, 어플 숨기기)
핸드폰 앱 숨기는 어플 (App Hider - 사진, 영상, 어플 숨기기)
핸드폰에서 사용 중인 앱을 숨겨주는 어플이 있다는 것을 이번에 알게 되었습니다. 사실 앱을 숨길 일이 없을 것 같기는 합니다. 왜냐하면 핸드폰을 다른 사람에게 넘겨주지 않으면 되기 때문입
whatisy.tistory.com
2020/11/25 - [어플 추천 목록/생활 정보 어플] - 네이버 MY BOX 어플 기능과 사용방법(클라우드 서비스)
네이버 MY BOX 어플 기능과 사용방법(클라우드 서비스)
파일 클라우드 서비스는 많은 분들이 사용하고 계실겁니다. 사용이 간편하고, 학생과 직장인분들은 문서 파일들을 넘기거나 처리해야 할 경우가 많습니다. 그런 경우에 메일로 파일을 첨부해서
whatisy.tistory.com
2020/11/22 - [어플 추천 목록/IT 정보 어플] - 문서 스캔 어플, 스캐너해서 사진을 텍스트로 변경하기
문서 스캔 어플, 스캐너해서 사진을 텍스트로 변경하기
학교, 직장에서 일을 하다 보면 문서파일이 아닌 a4로 뽑혀진 문서를 받게 되는 경우가 많습니다. 이런 경우 문서를 편집하려고 하면 일일이 타이핑을 해야 합니다. 문서가 짧은 경우에는 괜찮지
whatisy.tistory.com
'어플 추천 목록 > IT 정보' 카테고리의 다른 글
| 삼성 flow 어플로 스마트폰과 노트북 블루투스 연결방법(휴대폰과 gram 연동하기, pc 스마트폰 사진 파일 전송) (0) | 2020.12.17 |
|---|---|
| gps 위치 조작/변경 어플(내 위치를 감추기, 위치 숨기는 방법) (0) | 2020.12.15 |
| 인터넷 속도 측정 어플로 5G 속도 측정하기 (0) | 2020.12.08 |
| 네이버 밴드 어플 설치 및 사용방법 / 사용팁 (0) | 2020.12.07 |
| 네이버 파파고 번역 어플 사용하기 (0) | 2020.12.04 |



